Steps to MS Teams
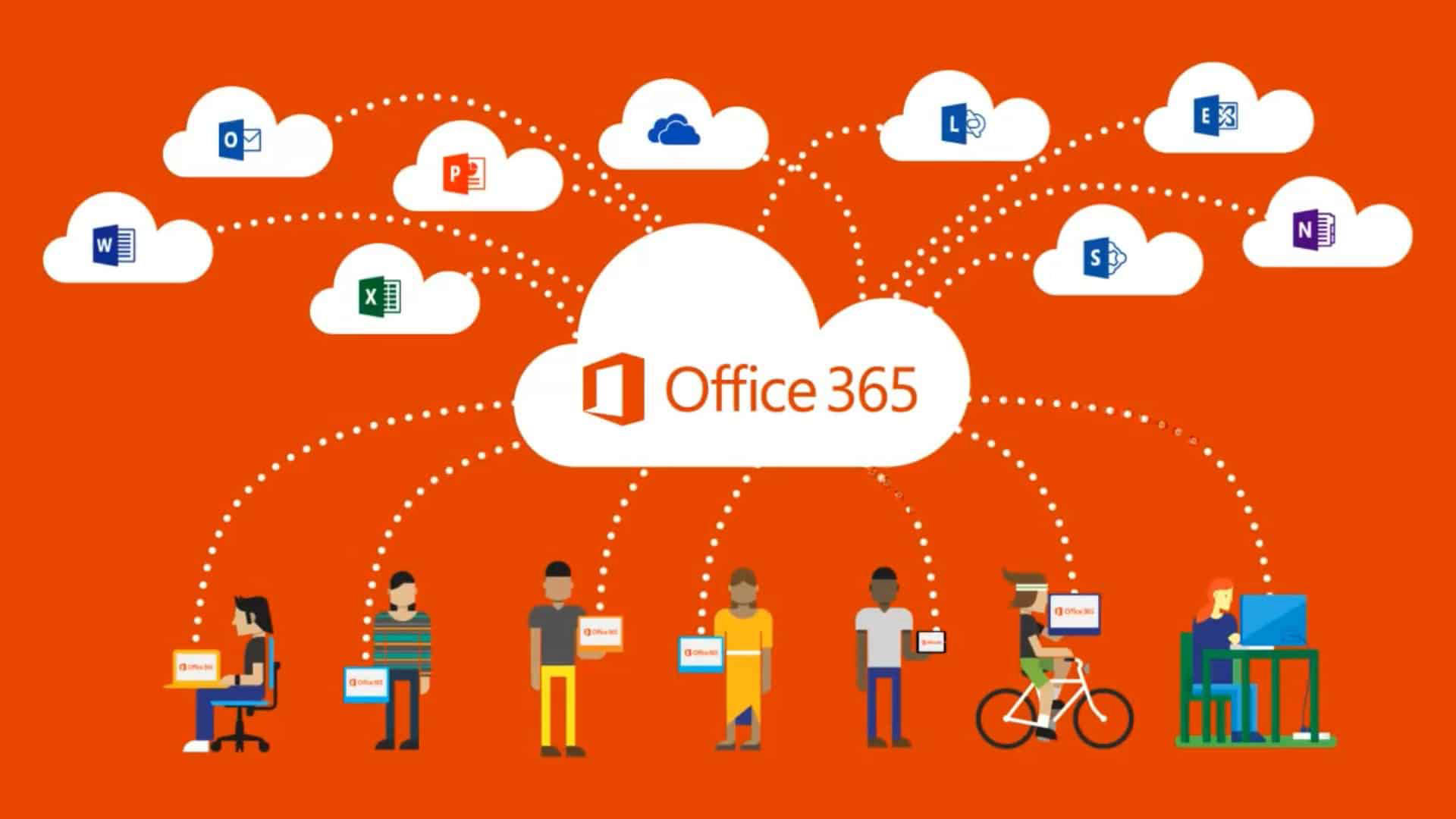
Step 1. When you finalize your registration (you should get a congratulations note from your MyAUP Lifebook account), you should receive:
1. Instructions on how to activate your AUP e-mail account. This is currently your AUP ID number @aup.edu.ph.
2. Instructions on how to activate your Microsoft Account.
Both of these should have been sent to the e-mail you used to apply and register with us.
If by any chance, you still have not seen the e-mails, check your SPAM folder or e-mail ict@aup.edu.ph to request assistance with your accounts.
Step 2. Part of the instructions for your Microsoft Account will lead you to sign in using your AUP e-mail account (follow those instructions carefully). You should be able to go to a sign in page like this:
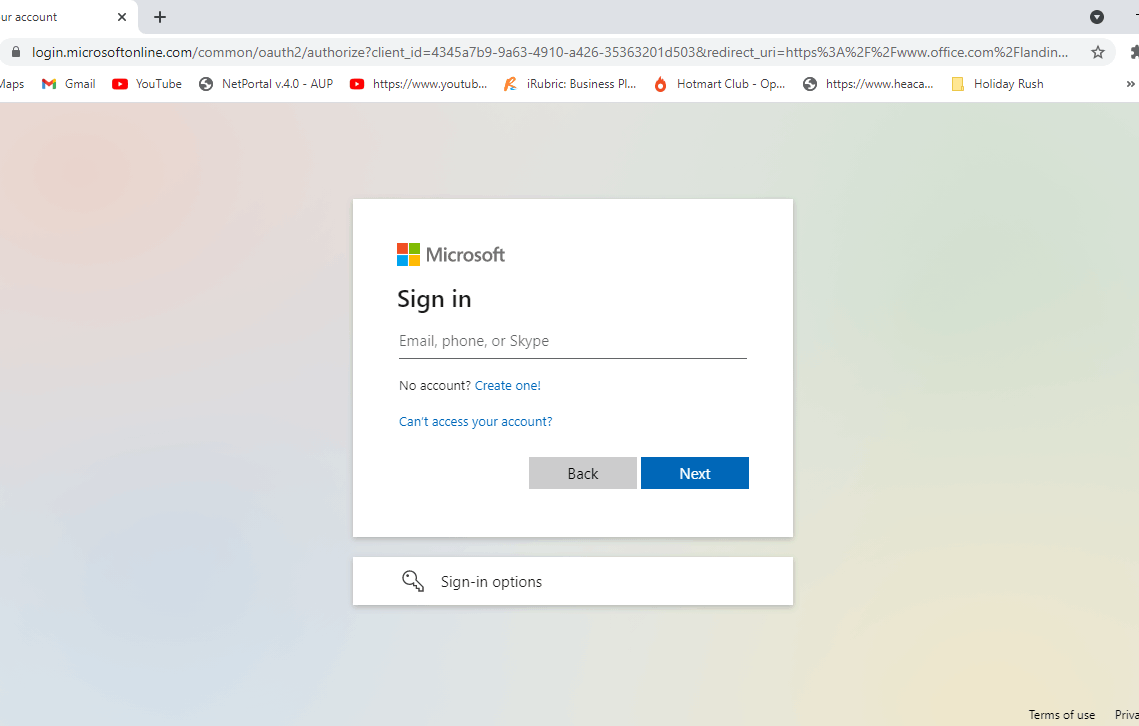
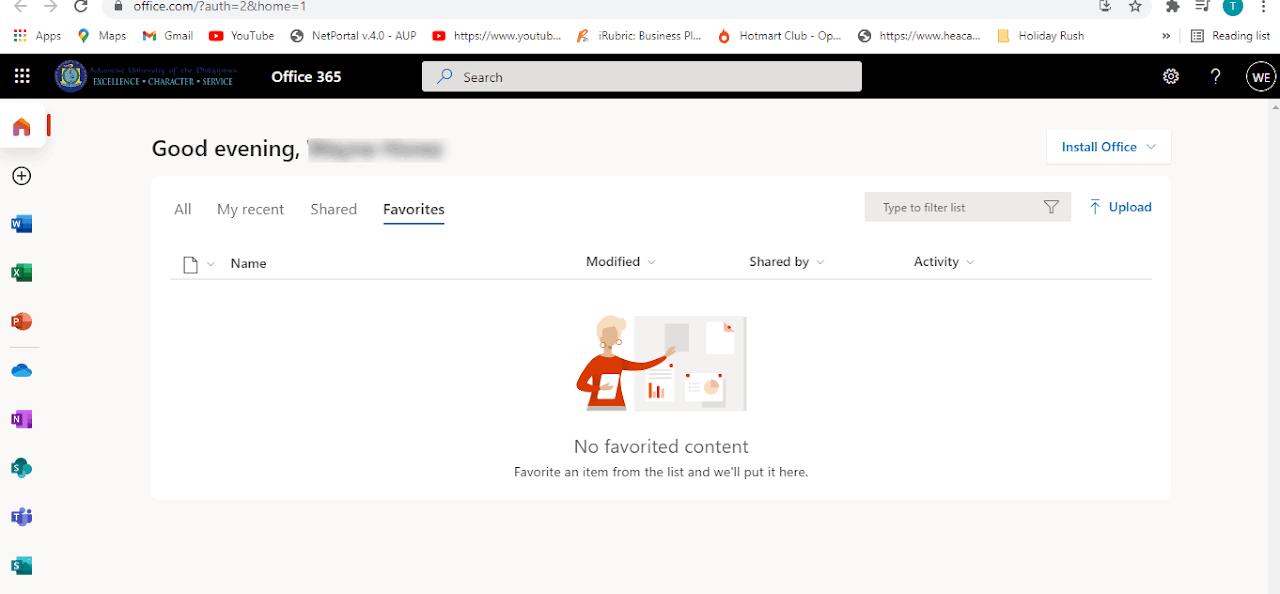
Step 3: Once you login, you will now be able to access your very own ONLINE Office 365 set of applications! The good news is the as an AUP student, you now have your licensed copy of Microsoft Office 365 which you can download to your own computer (laptop or desktop) using the button in the red rectangle (image 2):
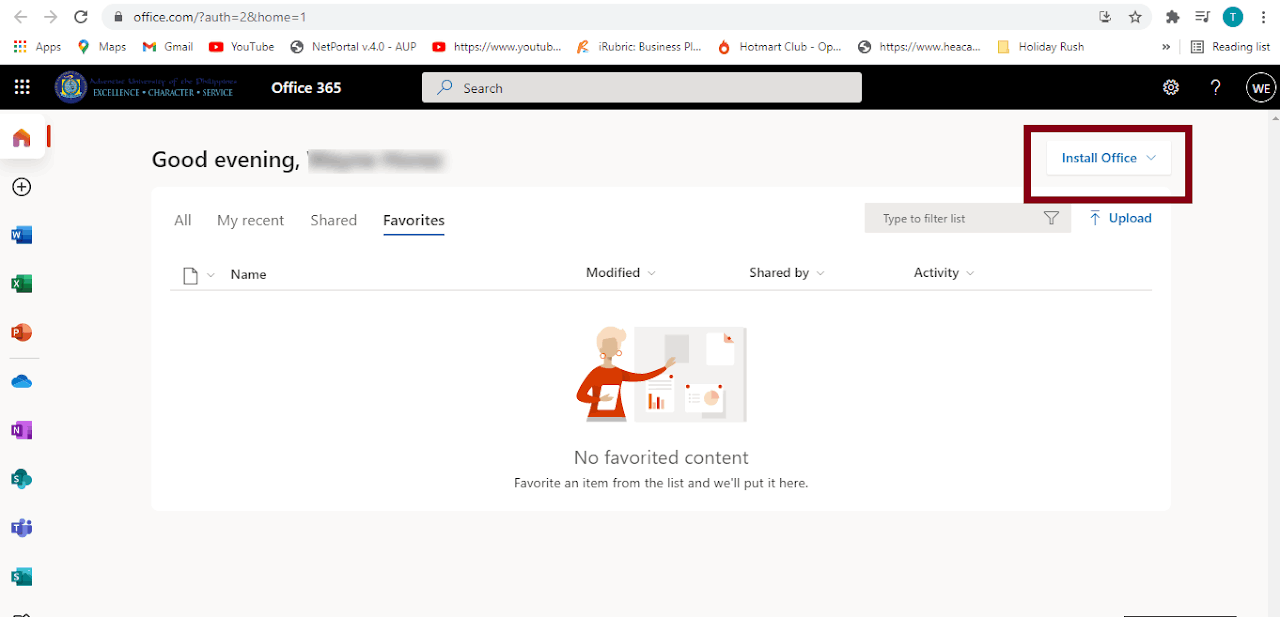
Step 4. On the left side of the different applications you should find the icon for Microsoft Teams. Click on in and if you are using it for the first time, the image below should be shown. You can now choose to download Microsoft Teams onto your computer (laptop or desktop), or you can continue using the browser version. We suggest you download as you can get more benefits doing so!
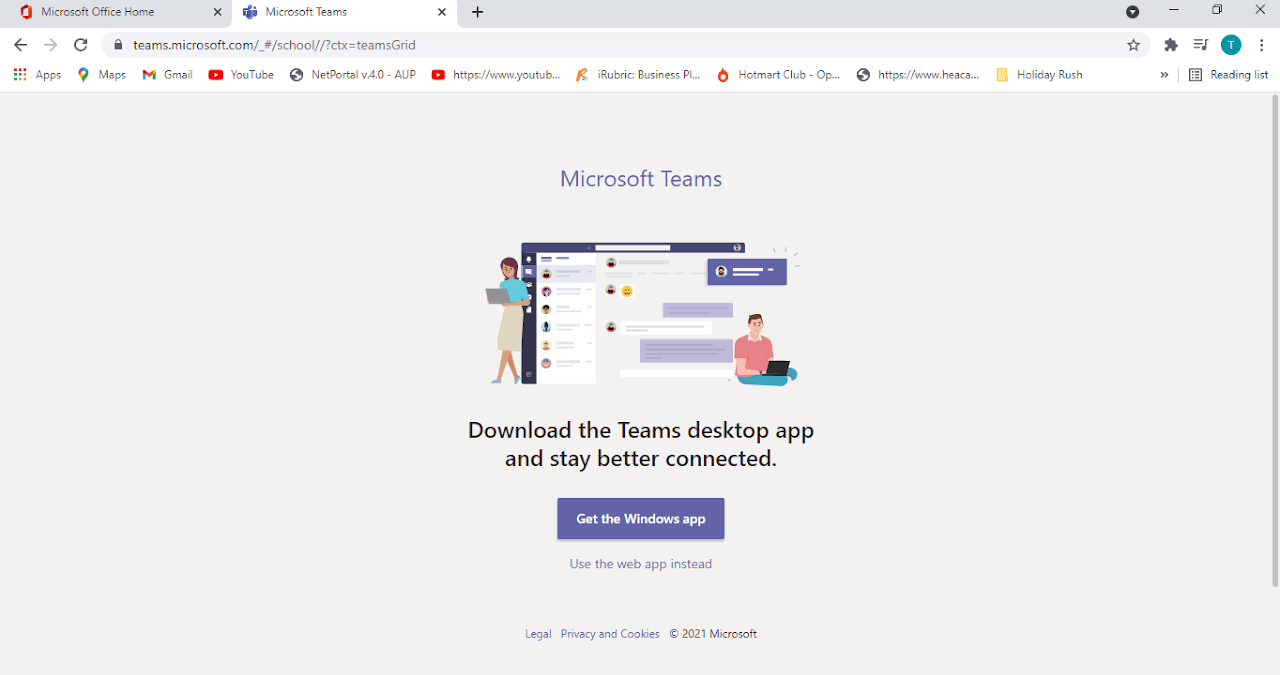
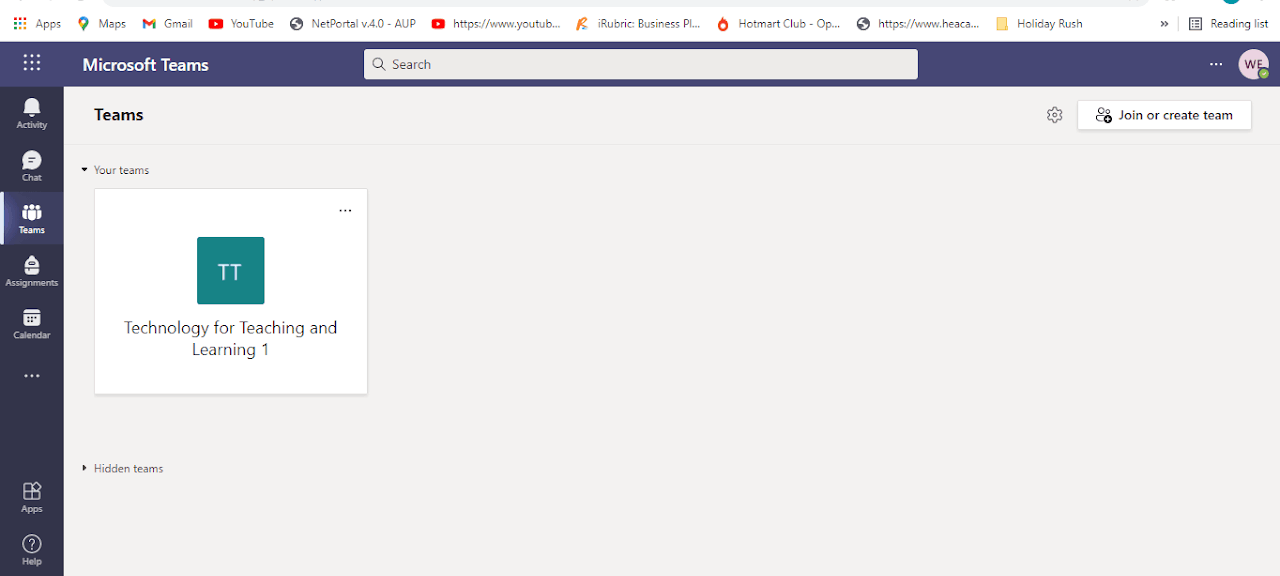
Step 5. Once you get started with MS Teams, you will see the courses (subjects) that you are enrolled in. You may also start exploring your MS Teams and check if your video conference meetings with your class has already been scheduled (example, red box):
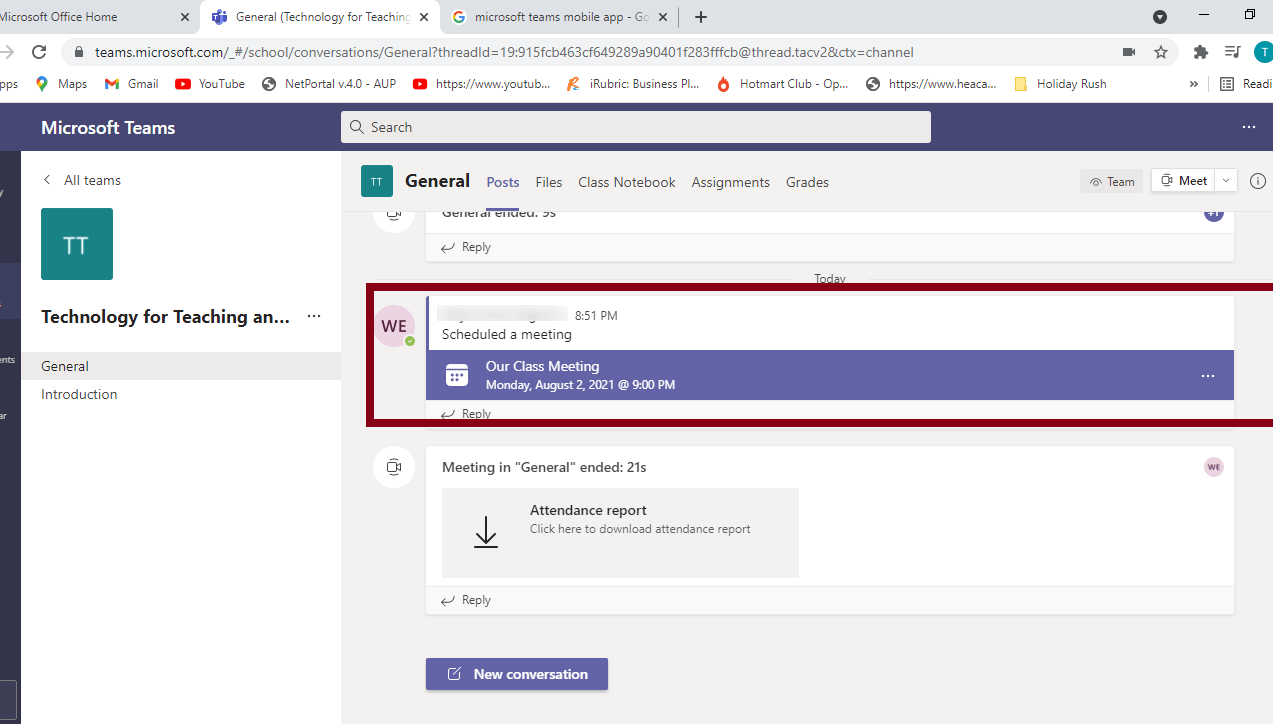
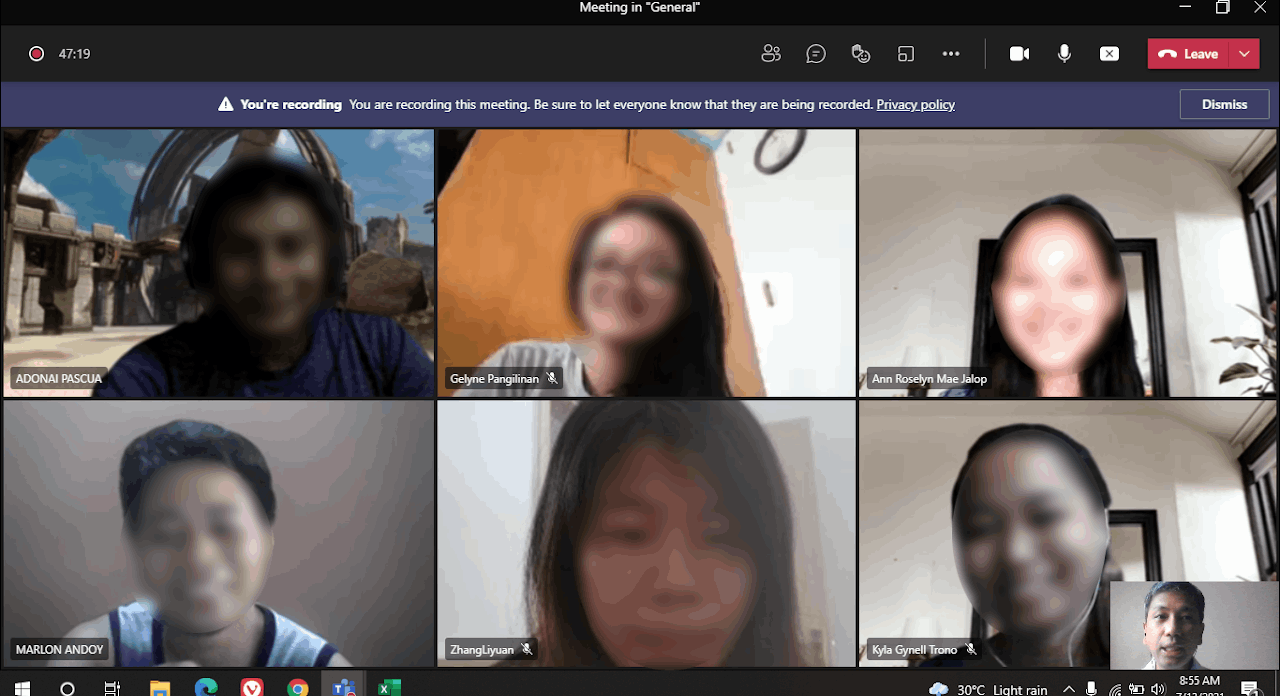
EXTRA!
You can go to the Google Play Store or Apple Store to download and install the MS Teams mobile app!
Check out the video* below to learn more about how you can work with your classes through MS Teams!
.
*The content creator of this video is not related in any way to the Adventist University of the Philippines. This video is for educational purposes only